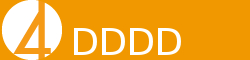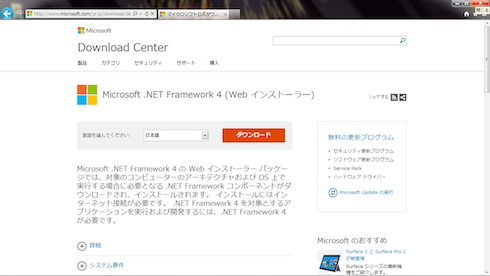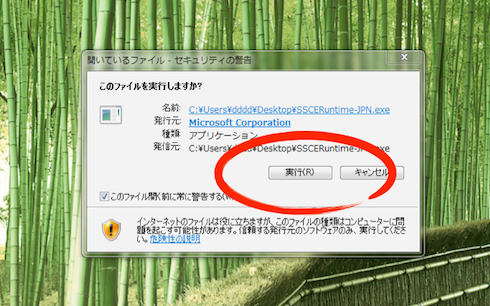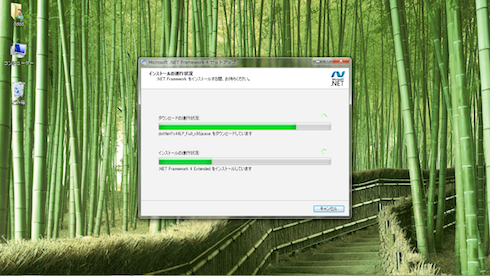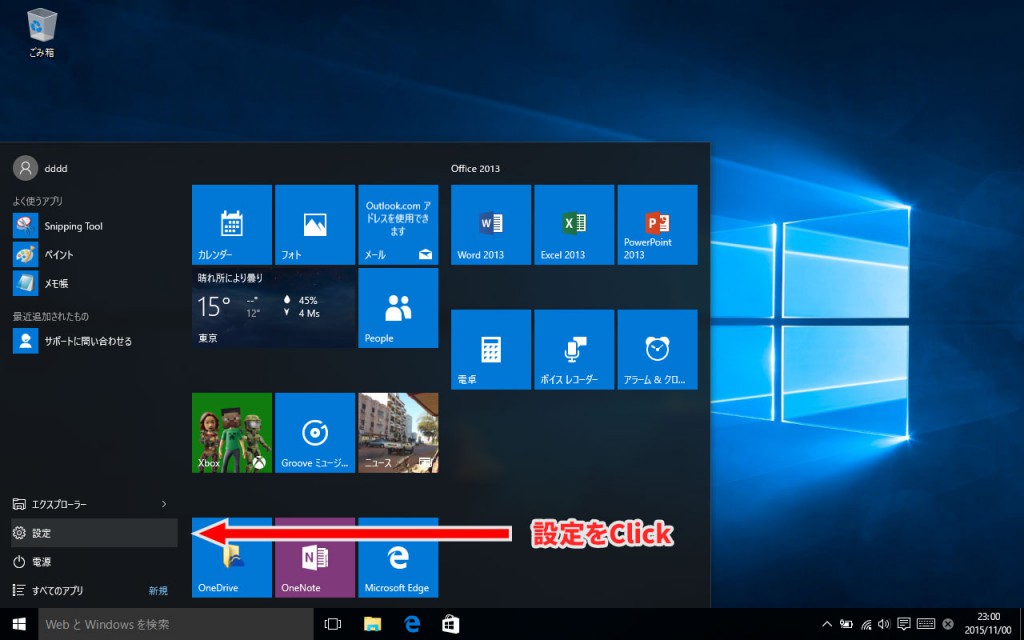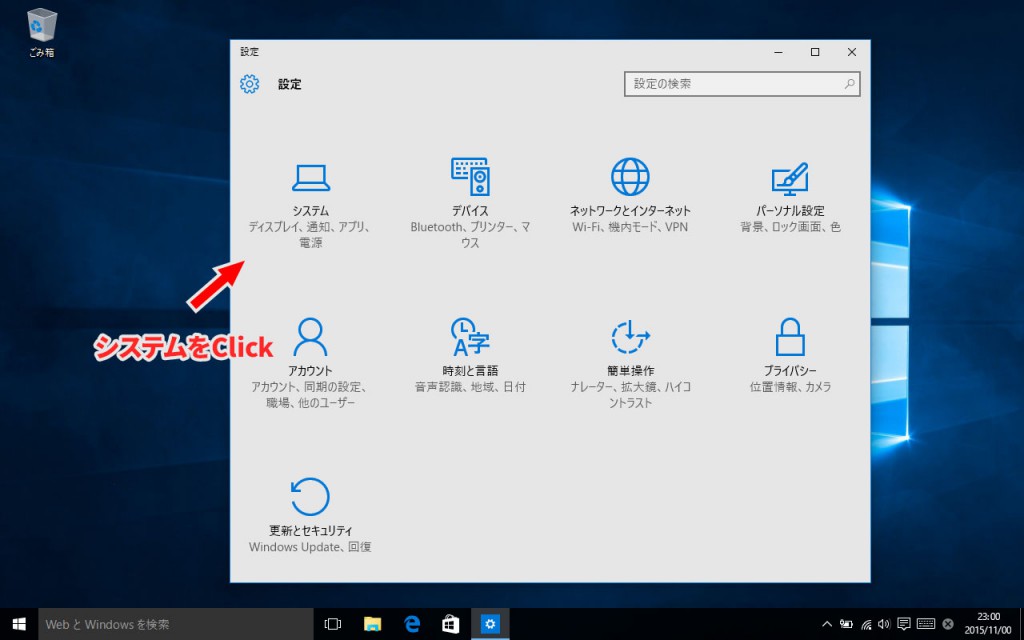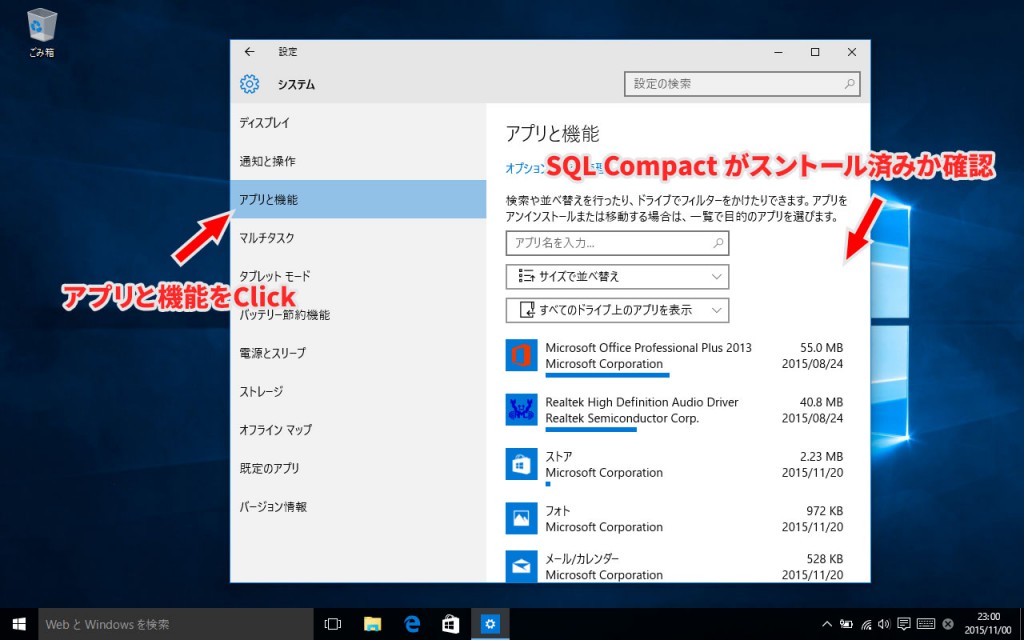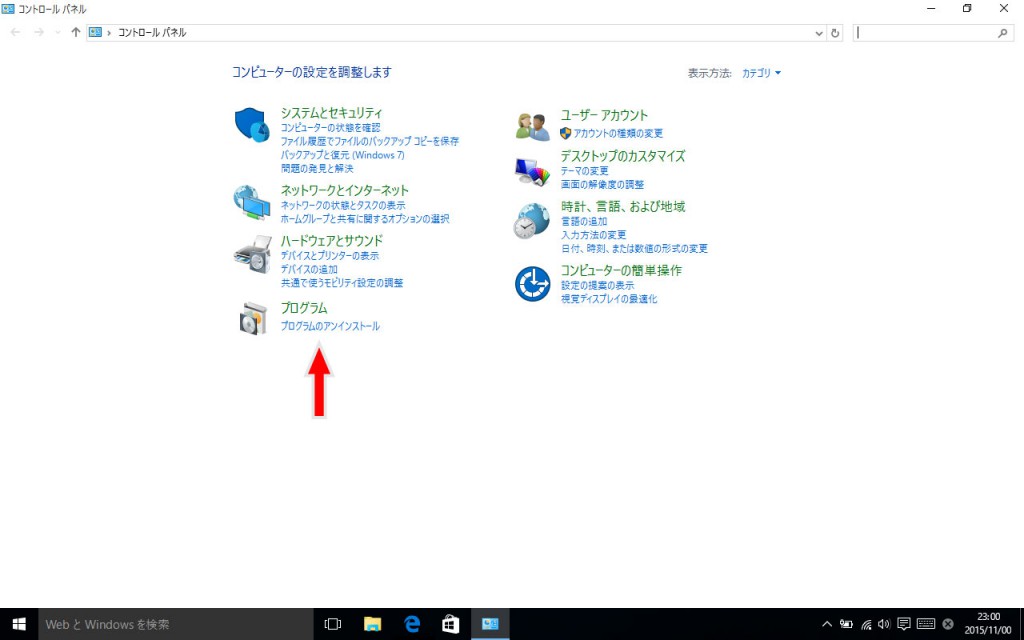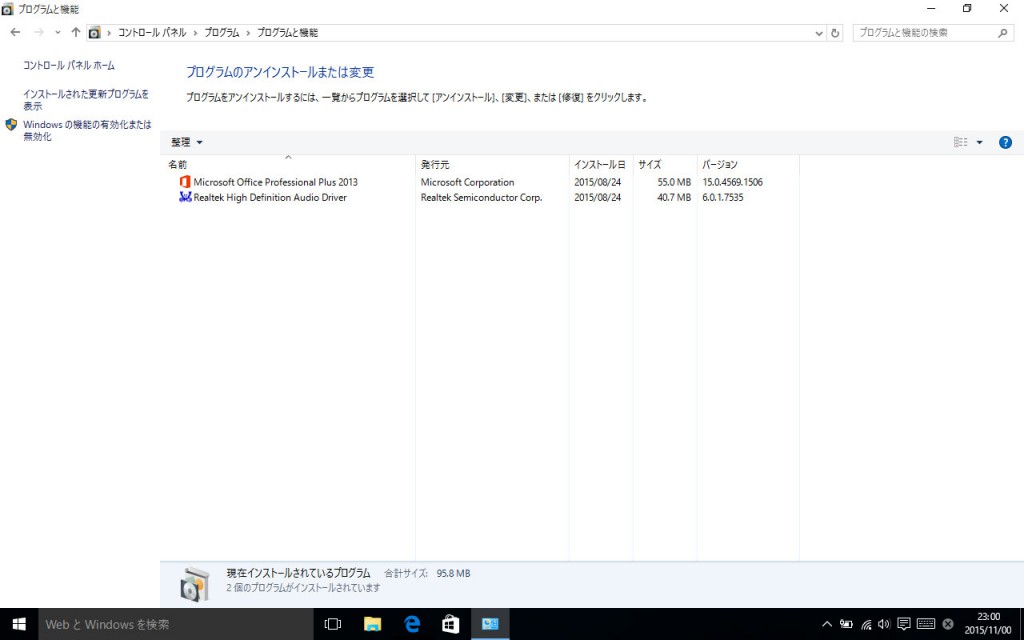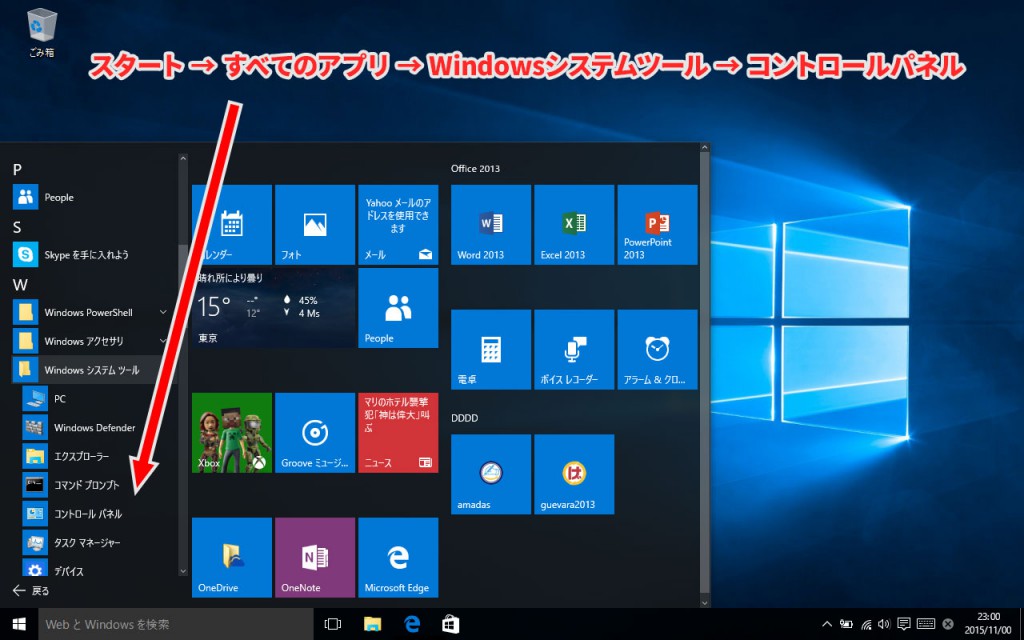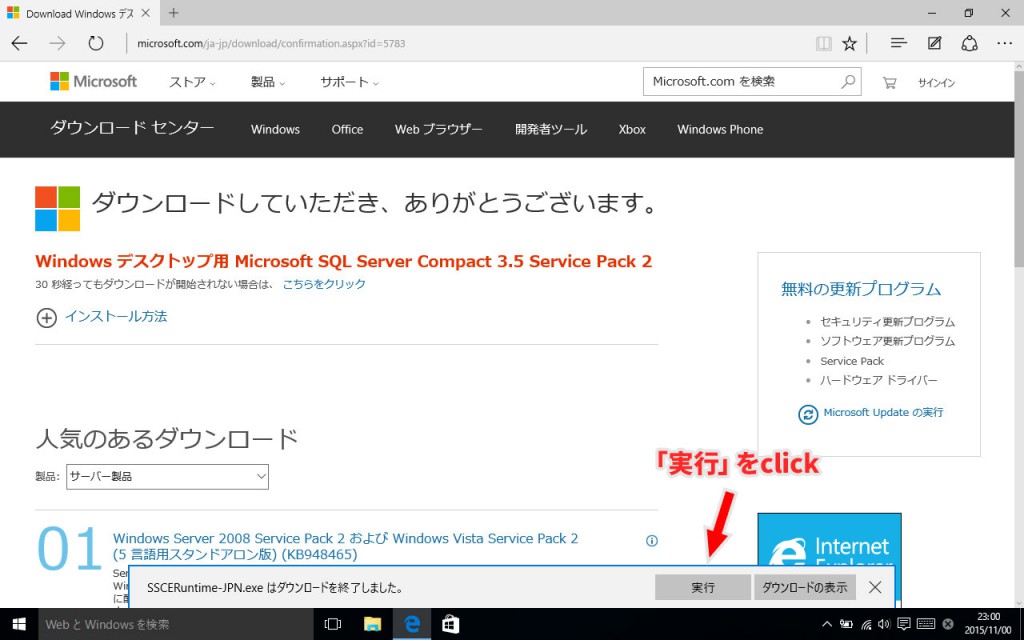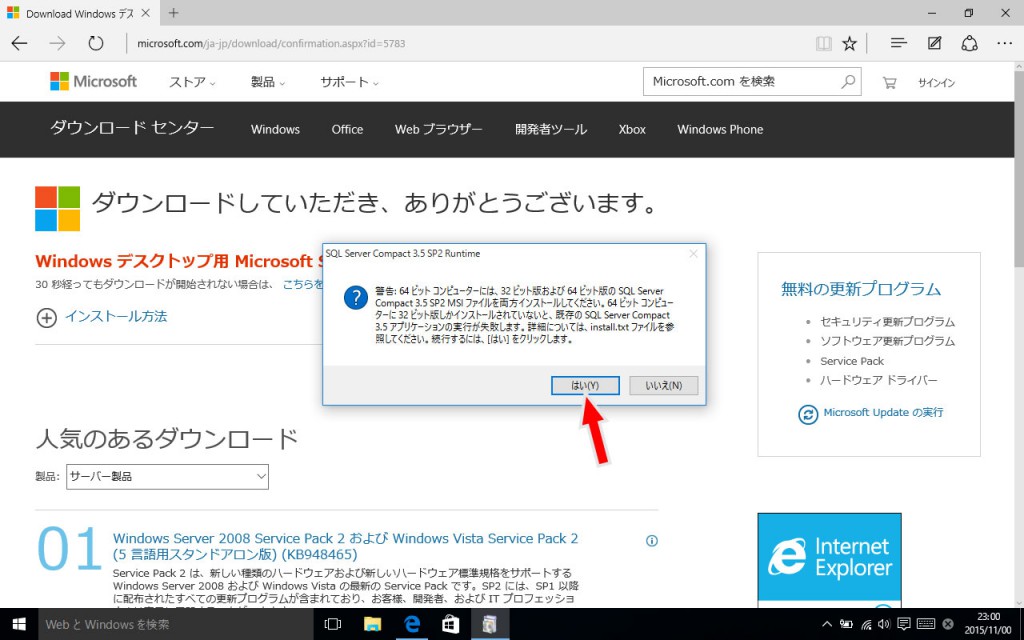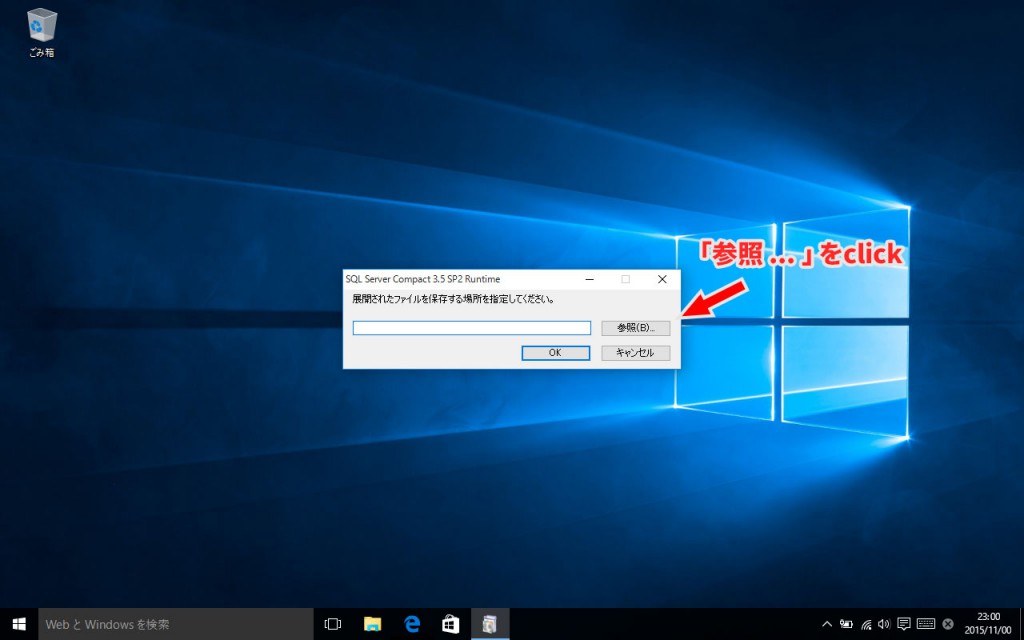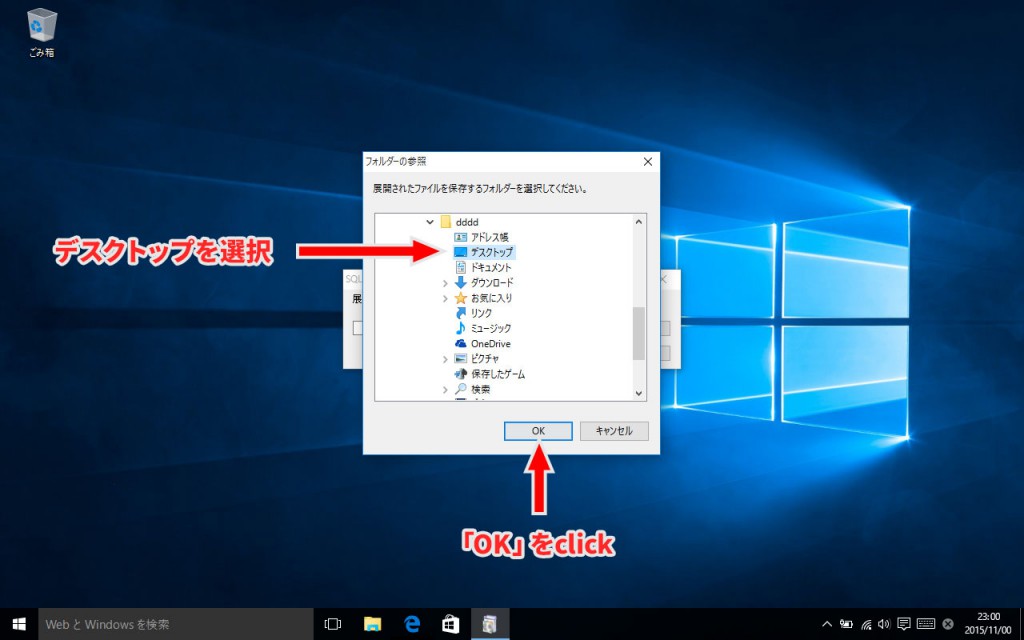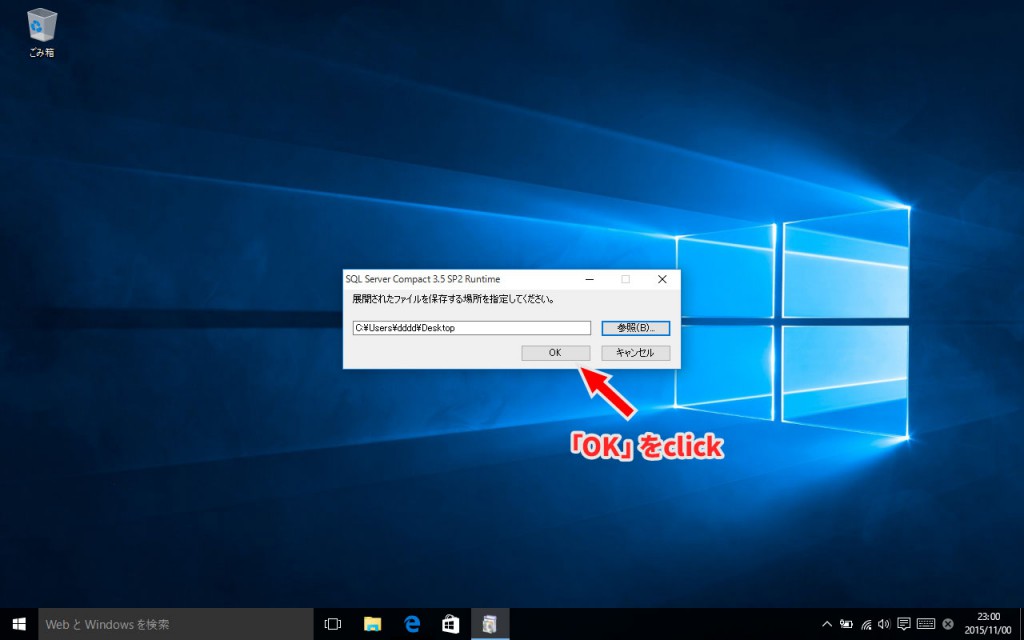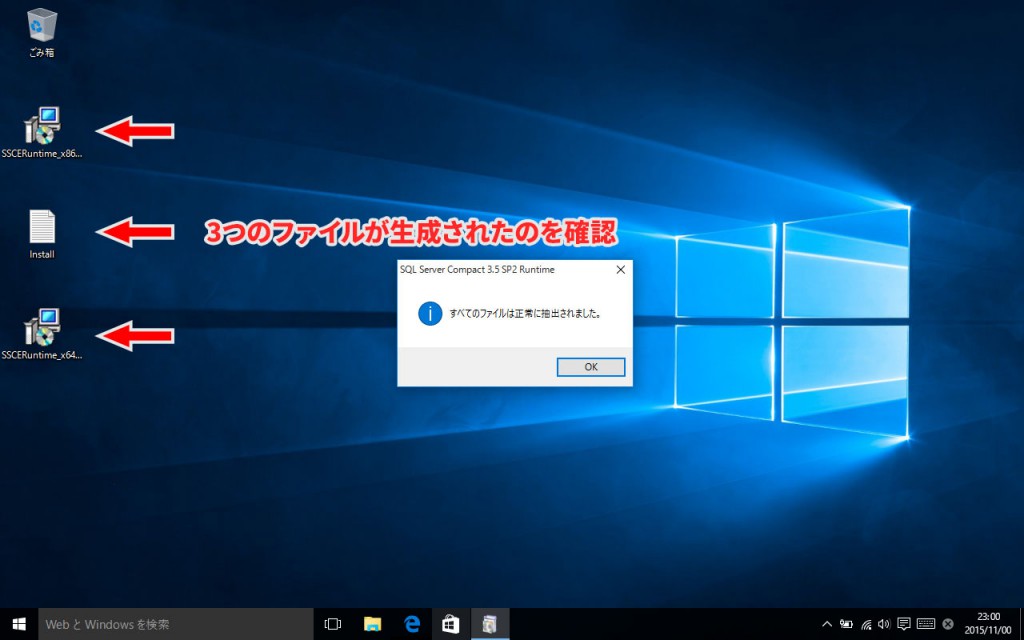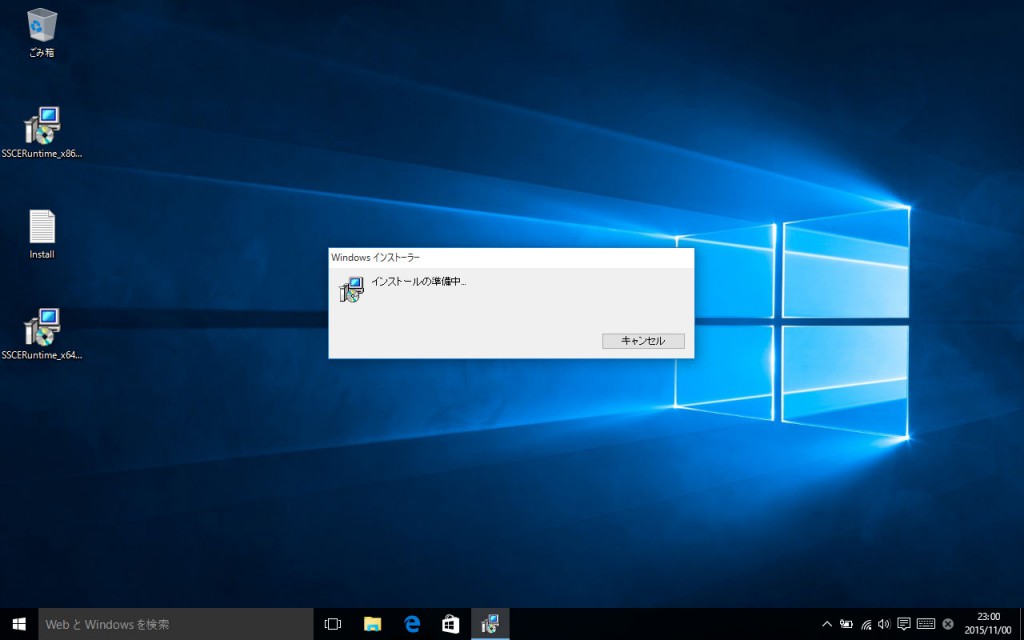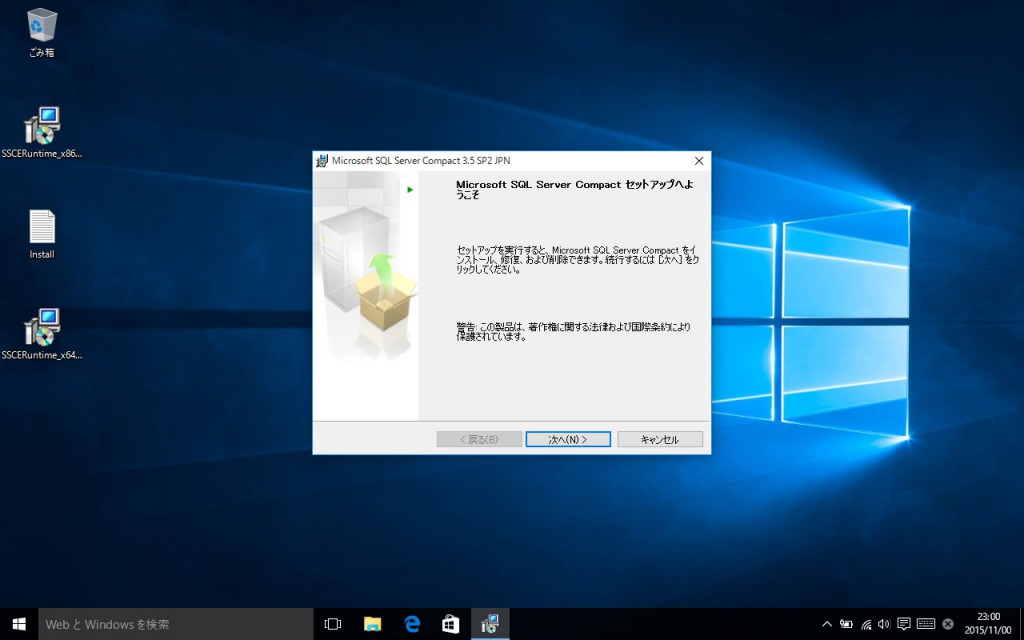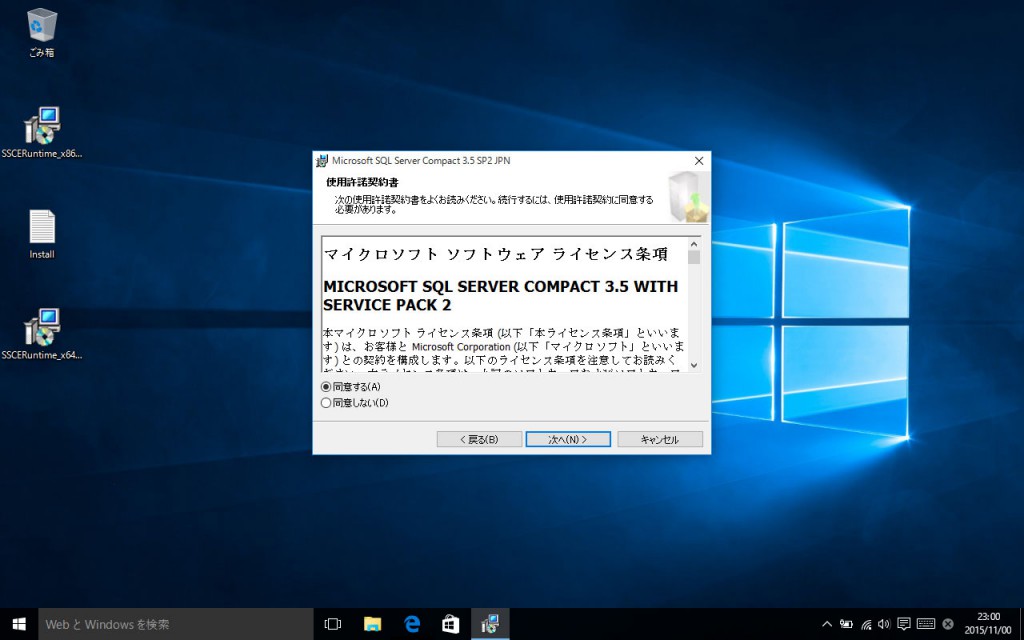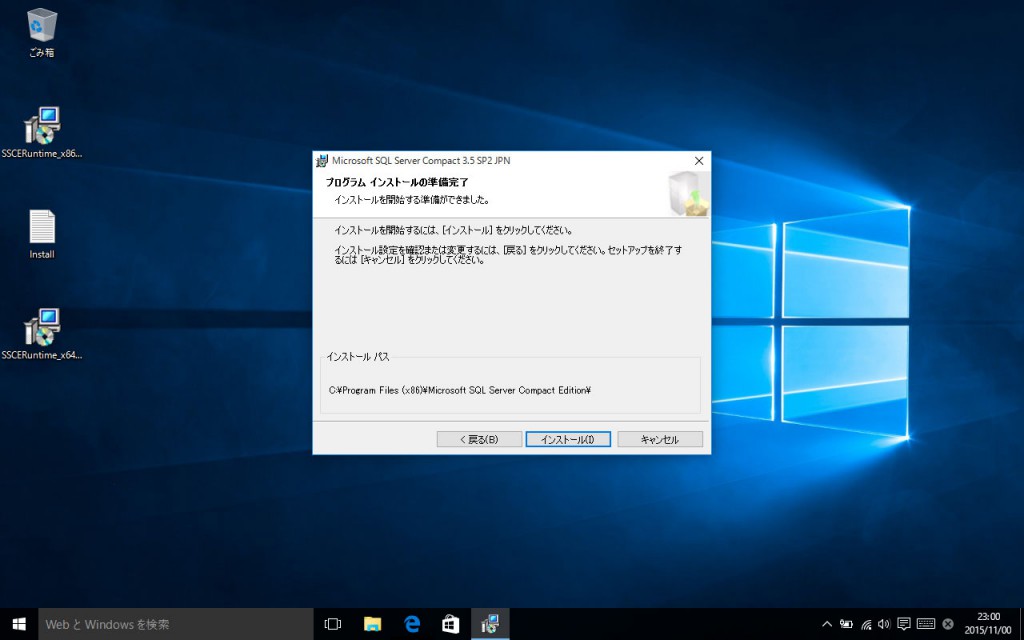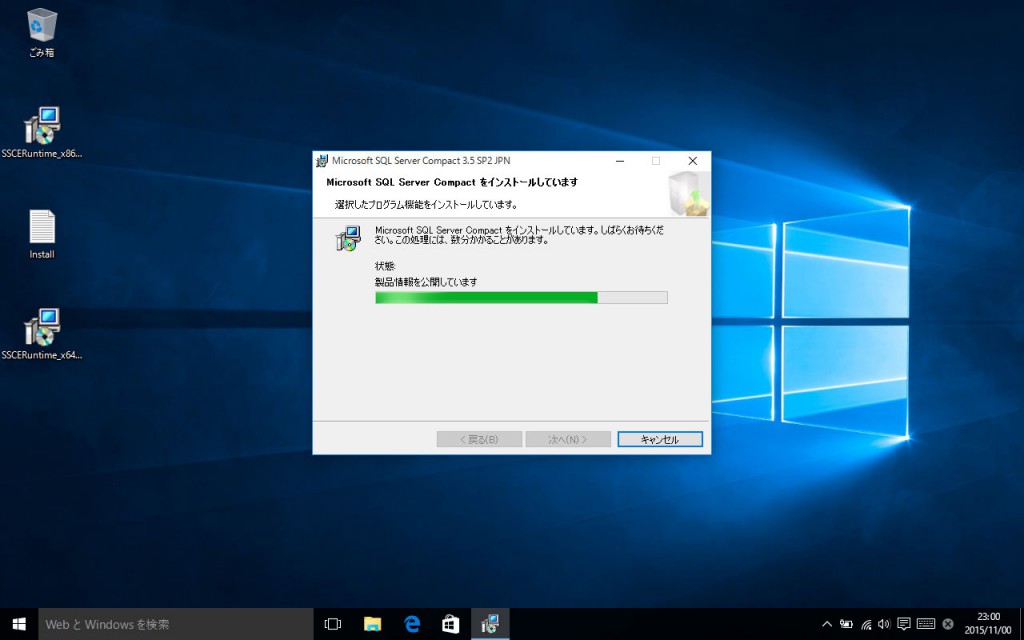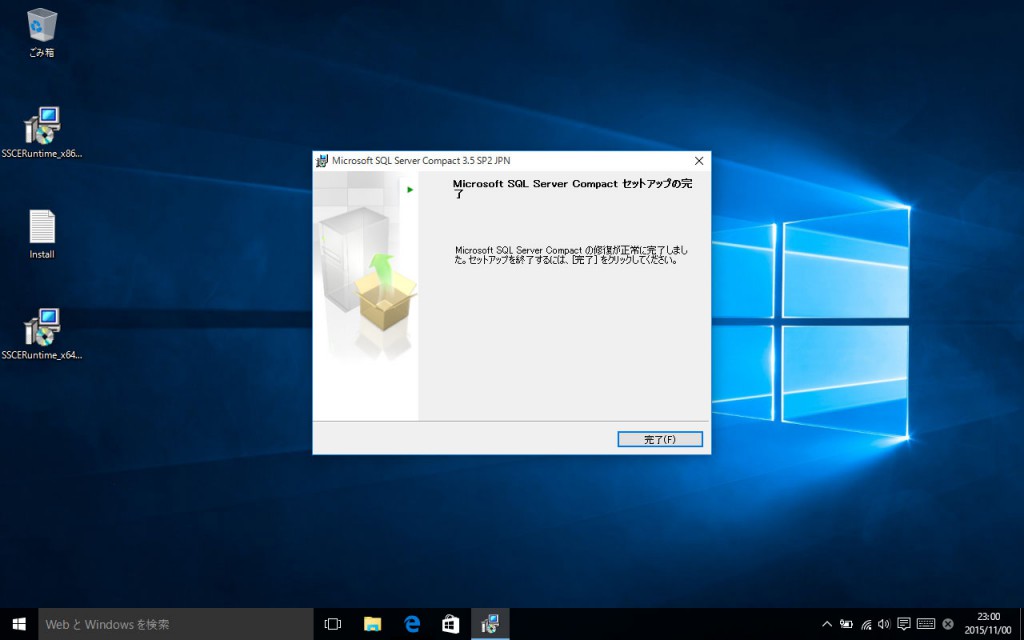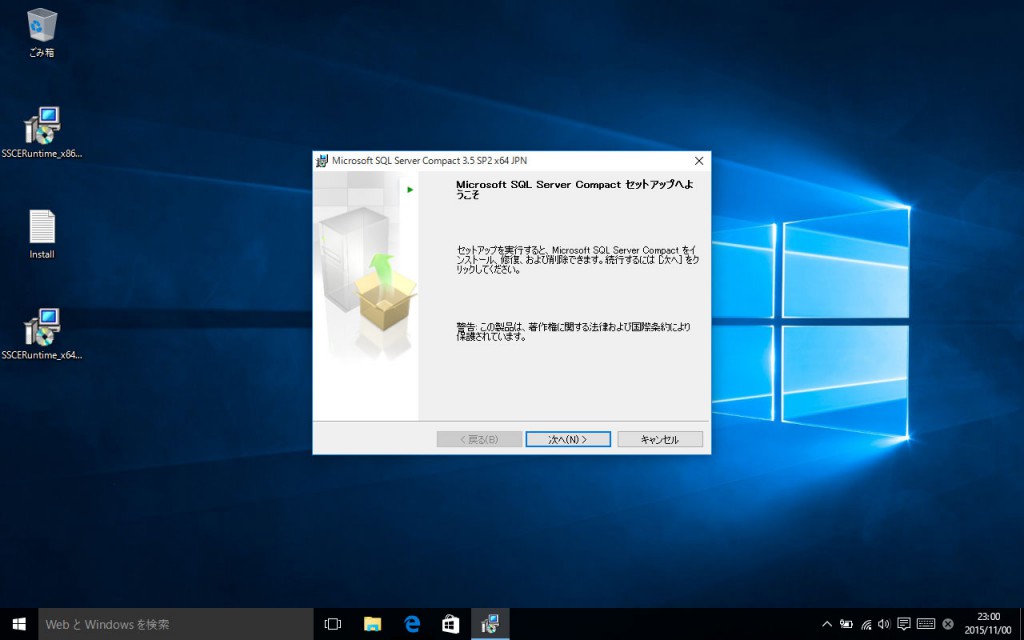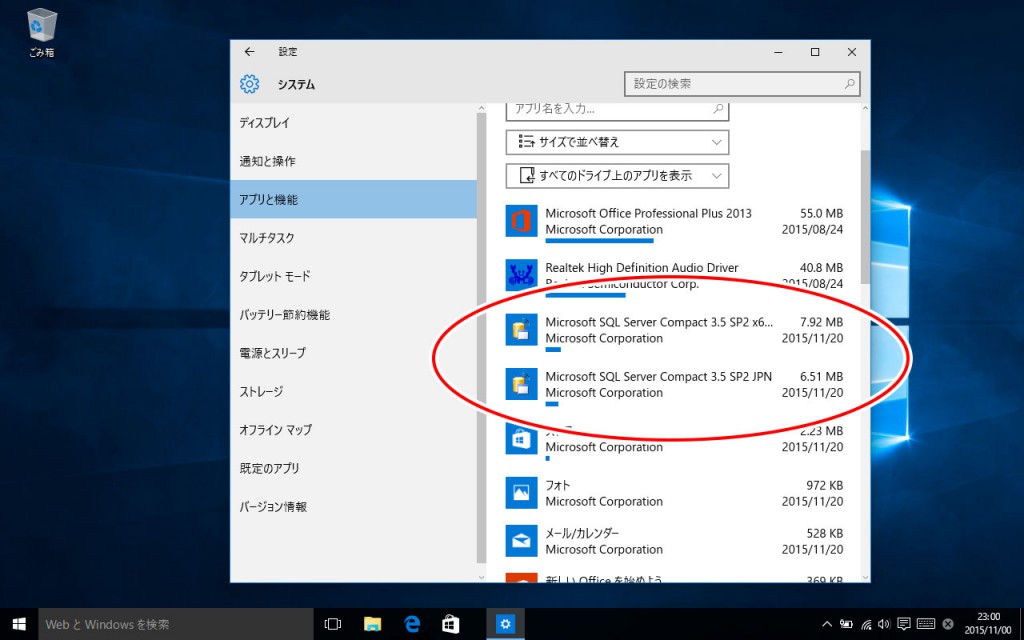「げばら2013」と「アマダス」の動作に必要なソフトウェアを設定します。
この手順では、マイクロソフト ダウンロードセンター ( Microsoft Download Center ) へアクセスし、「Microsoft SQL Server Compact 3.5」と「.NET Framework 4」のインストールまでをご説明します。
まずは「.NET Framework 4」がインストールされているかを確認します。Windows 8 および Windows 10 の方は確認不要ですので次の項目へお進みください。Windows Vista および Windows 7 の方は以下より手順を進めてください。
[ 1 ] コントロールパネルを開きます
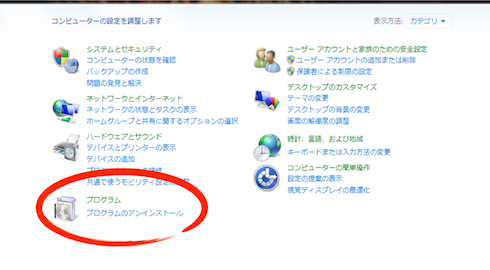
スタートメニューから「コントロールパネル」を開き「プログラムアンインストール」または「プログラムと機能」を選びます
[ 2 ] 「Microsoft .NET Framework 4 Extended」がインストール済か確認します
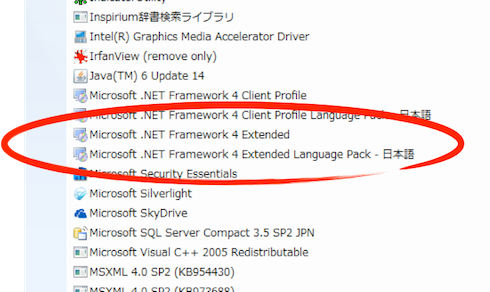
インストール済みの場合は [ 3 ] 以降を飛ばして次の項目にお進みください
[ 4 ] 推奨ダウンロードが出たときは無視します
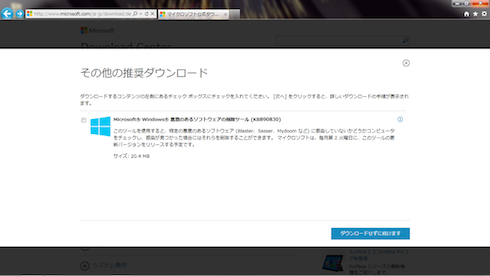
[ 5 ] ダウンロードを実行する
[ 6 ] インストールします
「.NET Framework 4」の準備はこれで完了です。
次に、「SQL Server Compact 3.5」のインストールを行います。
「SQL Server Compact 3.5」のインストールは、ご利用のWindowsが32ビット版か64ビット版かによって違います。予めシステムのプロパティよりご確認ください。
システムのプロパティへは「Windowsキー」を押しながら「ブレークキー ( Pause / Break ) 」を押すと表示されます。ブレークキーがわから無い場合は、こちらを参照してメニューから辿ってください。
[ 7 ] スタートメニューの設定を開きます ( Windows 10 )
[ 8 ] 「システム」を選択します ( Windows 10 )
[ 9 ] アプリ一覧で SQL Server Compact 3.5 がインストール済みか確認します ( Windows 10 )
※ Windows 7 / Windows Vista の方は「.NET Framework」の際と同様の手順で、コントロールパネルから確認してください。
[ 11 ] ダウンロードサイトにアクセスしダウンロードします
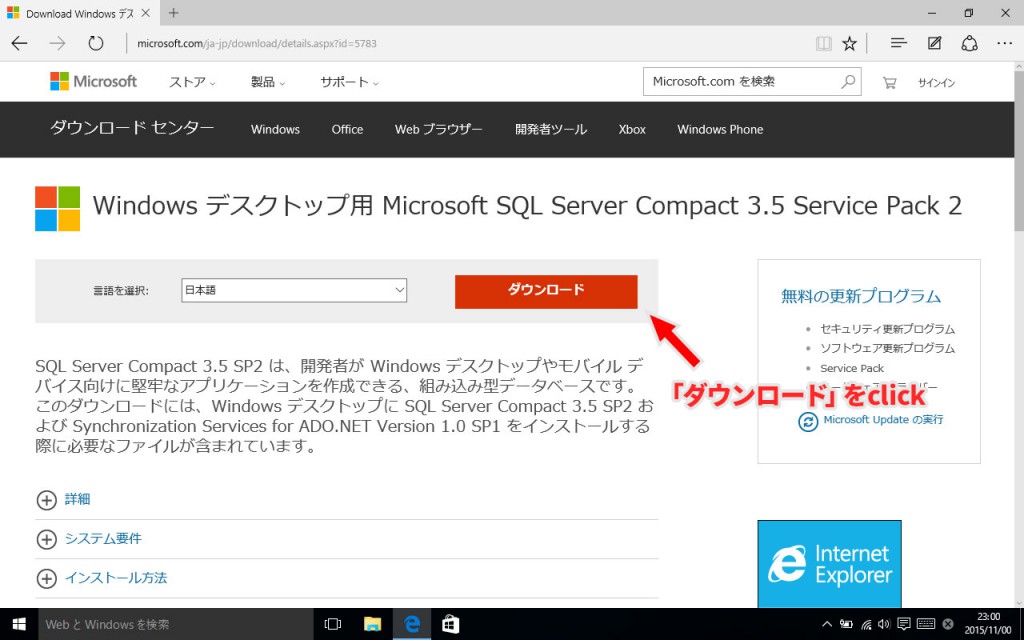
ダウンロードサイトにアクセスし『ダウンロード』をclickします
[ 12 ] ダウンロードが完了したら実行します
[ 13 ] 注意文が表示されます
[ 14 ] インストーラをデスクトップに展開します
[ 15 ] “SSCERuntime_X86-JPN.exe” を開きます ( 32ビット / 64ビット 共通 )
[ 16 ] 32ビット版のSQL Server Compact 3.5 をインストールします
[ 17 ] “SSCERuntime_X64-JPN.exe” を開きます ( 64ビット のみ )
[ 18 ] インストールを確認します